Many non-profitable websites or even bloggers tends to add a donate button on to their websites to cover up the cost for running the website. Even sites like Wikipedia ask for donations to run. If you want to add a PayPal Donate button in your blogger site then follow the below instructions:
How to Add PayPal Donate button in Blogger:
The very first thing you need to do is to login into your PayPal account, now go to PayPal button creation page and select “Donations” from “choose a type” dropdown list as seen in the screenshot below.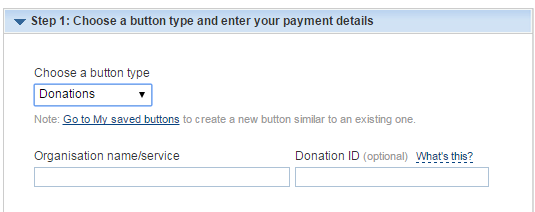

You can customize the text of the donation button or can dig in to choose from the various size of donate button. If you want you can replace the PayPal donate button with your own, such as featuring “Your organization’s logo”. You can do all this by accessing “Customize text or appearance” link.
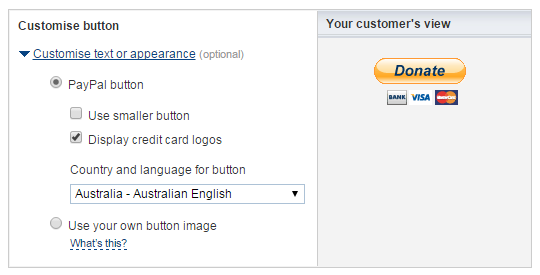
Once everything is finalized press “Create button” and it will provide you with the code that you’ll be using on your website.
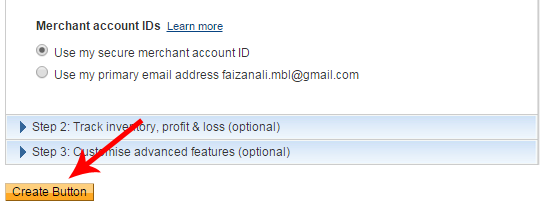
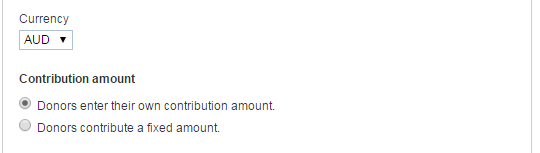
For “contribution amount”, you can either set a fix donate rate or can give free-hand to the donors to set their own amount of donation. We would recommend letting user choose whatever amount they want to donate gives you more chances of getting a donation.
By default all your donation goes to your PayPal merchant ID it is more secure and better way of getting donations. However, you can also select your primary PayPal Email address to get the donations.
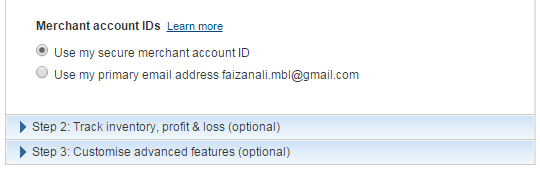
Now copy the whole code of your button, you can also view its preview besides it. Press “Select code” to copy the whole code in just one click.
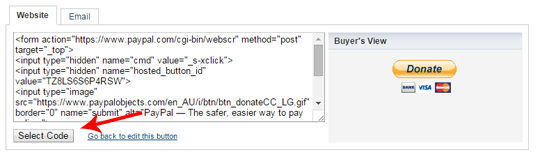
Now go to Blogger >> Layout >> Add a Gadget >> Add HTML/JavaScript >> Paste the button code in the HTML text area and press “Save Button”.
Conveniently monitor your blog, post an article or get to know your Advertisement/Sponsorship details, anytime and anywhere on your mobile device with cross-platform support, using the services from the best DaaS Providers CloudDesktopOnline . For other innovative virtual technology solutions, visit http://www.apps4rent.com .
We hope this tutorial has helped you in learning how to add PayPal donate button in Blogger. Share your thoughts about this tutorial in the comment section below. And if you like this article, then share it on Facebook, Twitter or Google+.
The Editorial Team of MyBloggerLab consists of a group of Professional Blogger geeks Led by Syed Faizan Ali (Founder of MyBloggerLab).








5 comments
Dontation ka tho option he nhi hai.. ;\
Why paypal Donation Buttom on my blog is not working...
hermeshart.blogspot.com
Thanks a lot it was really worthy of the effort! :)
Than you so much.
Thank you so much
Post a Comment
We’re eager to see your comment. However, Please Keep in mind that all comments are moderated manually by our human reviewers according to our comment policy, and all the links are nofollow. Using Keywords in the name field area is forbidden. Let’s enjoy a personal and evocative conversation.